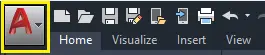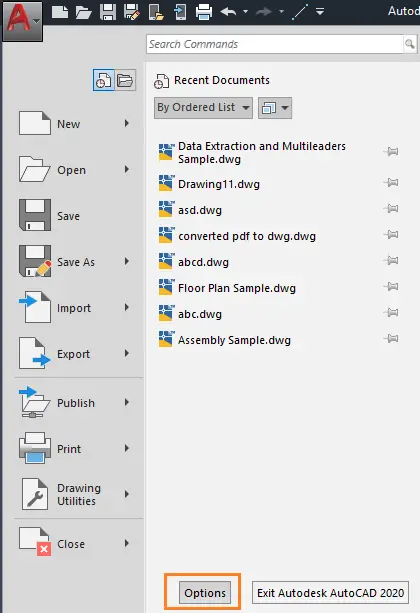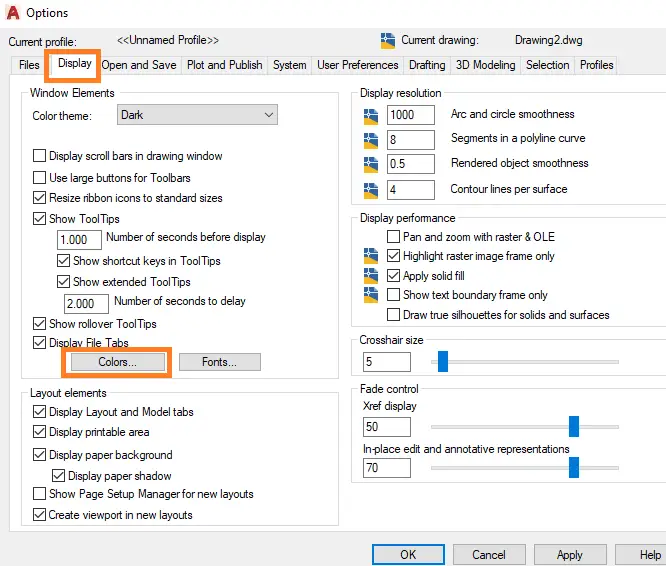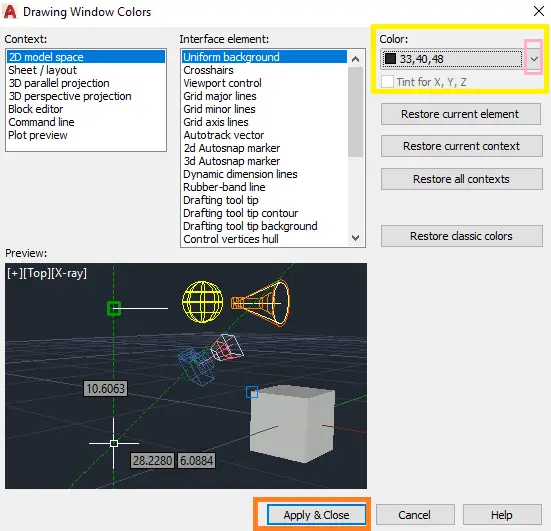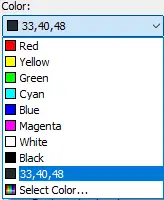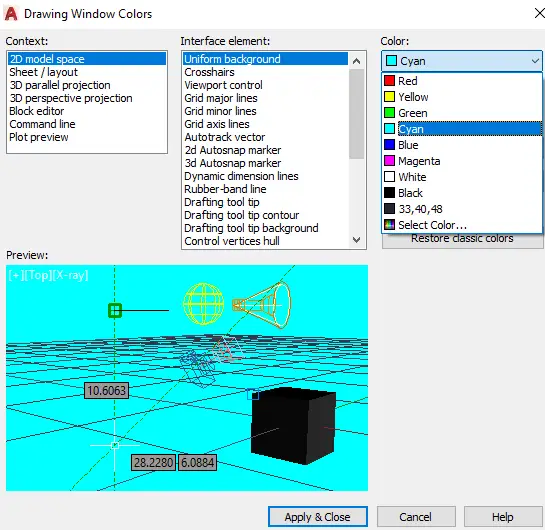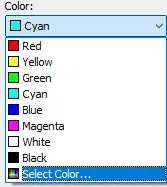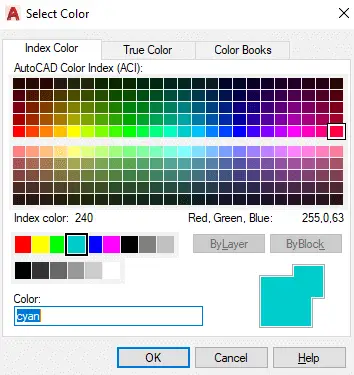AutoCAD 디스플레이의 배경색을 변경할 수 있습니다.
기본 색상은 검은색 , 여기서 그림을 만듭니다. 배경색에 관계없이 출력 PDF는 다음과 같습니다. 하얀색 색상만.
이미 설명한 LAYERS를 사용하여 다양한 색상으로 그림을 만들 수 있습니다.
변경 단계에 대해 논의해 보겠습니다. AutoCAD 디스플레이의 배경색 .
- 다음을 클릭하세요. 애플리케이션 메뉴 버튼 아래와 같이 화면 왼쪽 상단에
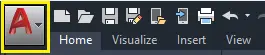
- 대화 상자가 나타납니다. 아래에 표시됩니다.
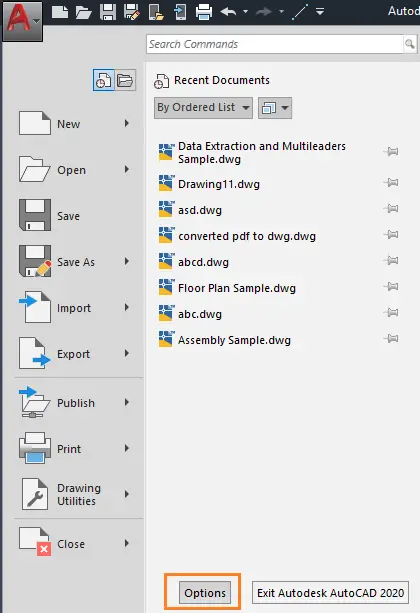
- 다음을 클릭하세요. '옵션' 위의 그림과 같이 하단에 있는 버튼을 클릭하세요.
- 대화 상자가 나타납니다. 아래와 같습니다.
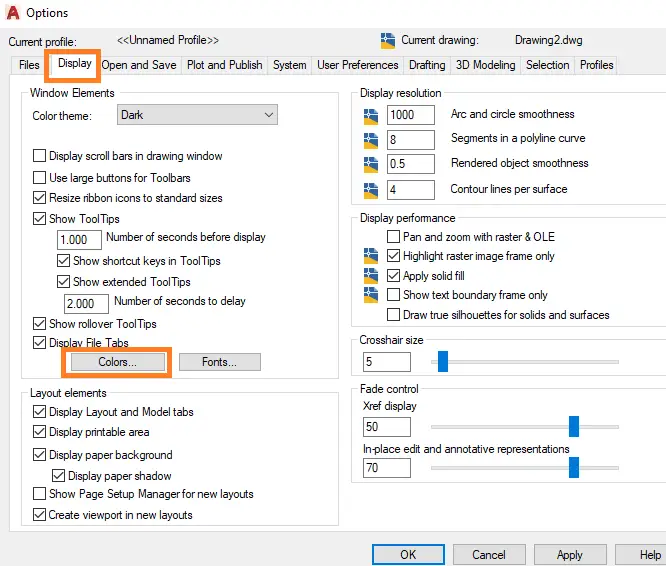
- '를 클릭하세요. 표시하다' 옵션 > '을 클릭하세요. 그림 물감…' 버튼을 클릭하세요.
- 대화 상자가 나타납니다. 아래와 같습니다.
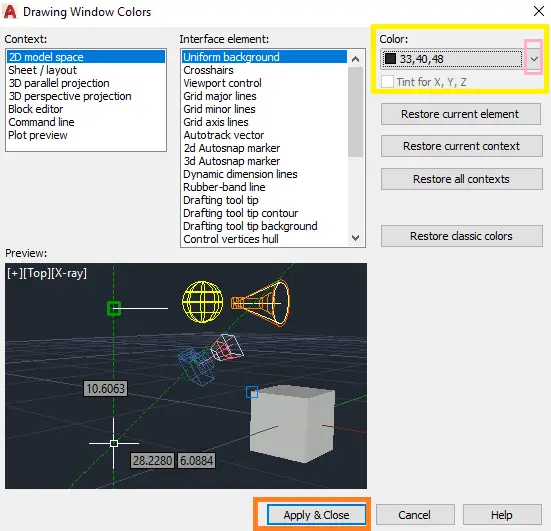
- 위에 표시된 대로 색상 근처의 화살표를 클릭합니다.
- 아래와 같이 색상 드롭다운 목록이 나타납니다.
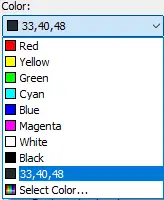
- 색상을 선택하십시오. 여기서 우리가 선택한 것은 청록색 색상은 아래와 같습니다.
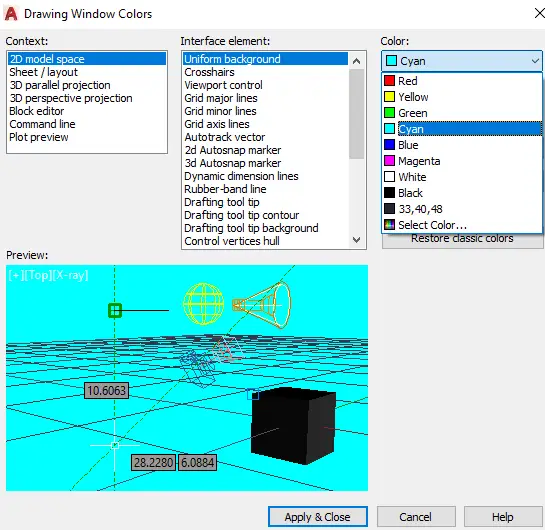
- 클릭 ' 적용 및 종료 '하단에.
- AutoCAD 디스플레이의 배경색이 다음으로 변경됩니다. 청록색 .
새로운 색상
또한 드롭다운 목록에서 색상을 찾아볼 수도 있습니다. 색상 옵션.
단계는 다음과 같습니다.
- 다음을 클릭하세요. '색상 선택…' 아래와 같이 드롭다운 목록에서 옵션을 선택하세요.
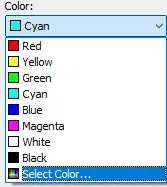
- 아래와 같이 여러 색상으로 구성된 대화 상자가 나타납니다.
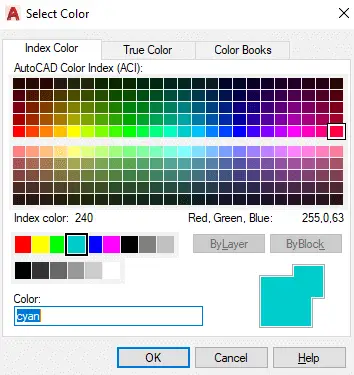
그에 따라 어떤 색상이든 선택할 수 있습니다. - 클릭 좋아요 .
마찬가지로 우리는 선택에 따라 적절한 색상을 선택할 수 있습니다.