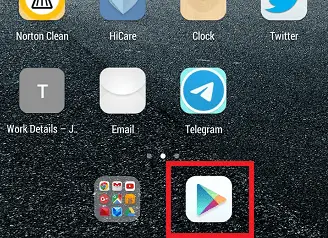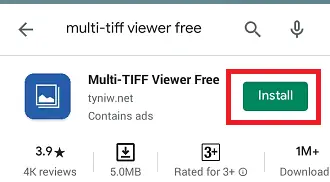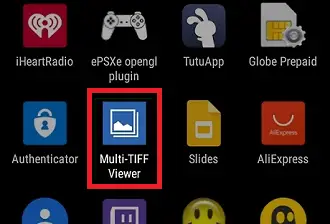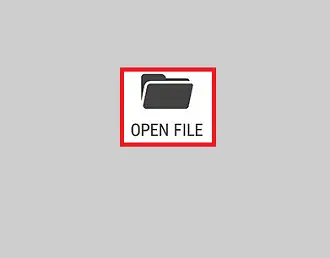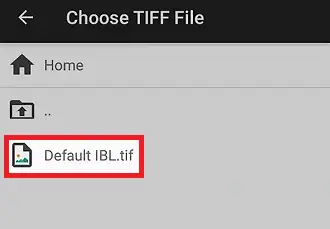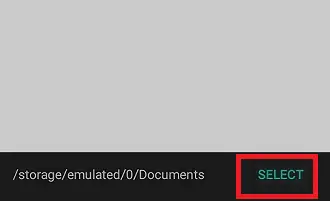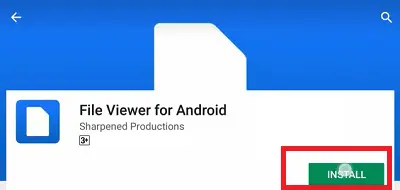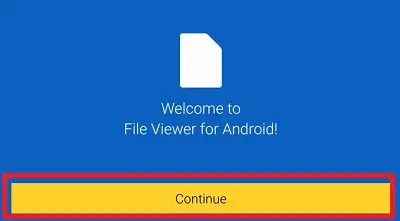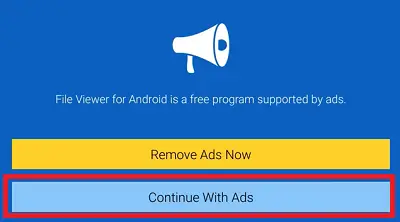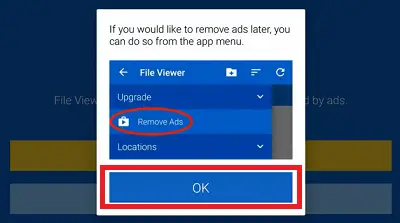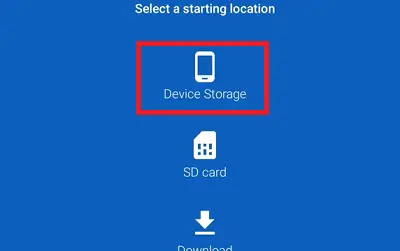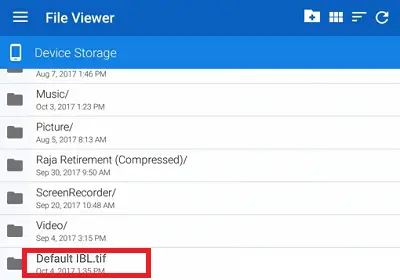Android 스마트폰, 태블릿 또는 기타 운영 체제 플랫폼에서 TIFF 파일의 TIF(.tif)를 여는 방법을 논의하기 전에 먼저 TIF(.tif) 파일에 대해 이해해 보겠습니다.
TIF(.tif) 파일이란 무엇입니까?
TIF '의 단축형이다. 태그된 이미지 형식 '고품질 그래픽 형식의 이미지 파일이 포함되어 있습니다. TIF 및 TIFF( 태그된 이미지 파일 형식 )은 서로 동의어로 사용됩니다. 따라서 법인 다양한 컴퓨터 플랫폼과 문서 스캐너를 위한 범용 이미지 형식으로 1980년대 중반에 TIF 형식을 도입했습니다. 나중에 TIF 형식은 다음과 같이 획득됩니다. 어도비 벽돌 Aldus Corporation의 제품으로 다양한 방식으로 형식을 개선합니다. 이 이미지 형식은 그래픽 아티스트, 사진가, 출판 기관을 포함한 전문가들 사이에서 인기가 높습니다. 인기의 주된 이유는 이미지의 원본 품질을 손상시키지 않고 편집하고 다시 저장할 수 있다는 것입니다.

TIF 이미지 파일은 비압축 및 손실 압축(.webp)으로 저장할 수 있습니다. 또한 이미지 품질을 손상시키지 않고 크기를 줄이는 LZW 무손실 압축으로 사용될 수도 있습니다. TIF 파일 형식은 널리 사용되는 모든 이미지 편집 소프트웨어 및 응용 프로그램에서 지원됩니다.
참고: TIF 파일은 TIFF 확장자를 사용합니다.
Android에서 TIF 파일을 여는 방법
Android 휴대폰에서 TIF 파일을 지원하고 열 수 있는 수많은 Android 앱이 Play 스토어에 있습니다. 두 가지 인기 앱에 대해 TIF(.tif)를 여는 단계가 아래에 나와 있습니다( 멀티 TIFF 뷰어 무료 그리고 파일 뷰어 ) 안드로이드용.
Android에서 Multi-TIFF Viewer Free를 사용하여 TIF 파일을 엽니다.
멀티 TIFF 뷰어 무료 단일 및 다중 페이지 TIFF 파일을 볼 수 있는 Android용 이미지 뷰어 앱입니다. TIF 파일을 여는 추천 앱 중 하나입니다. 이 앱을 사용하여 TIF 파일을 열려면 아래 단계를 따르십시오.
- 실행 구글 플레이 스토어 일반적으로 홈 화면에서 사용할 수 있는 Android 휴대폰 앱 그렇지 않은 경우 앱 서랍 목록에서 검색하세요.
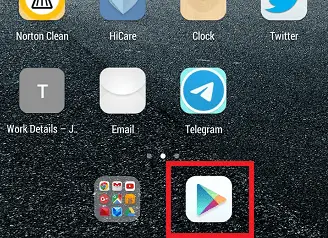
- '를 입력하세요. 다중 TIFF 뷰어 무료 ' 검색 도구 상자에서 검색 옵션을 탭하세요. 검색결과 앱의 맨 위를 클릭하세요. 예: 멀티 TIFF 뷰어 무료 ~에 의해 출판 됨 그물 .
- 이제 다음을 클릭하여 앱을 설치하세요. 설치하다
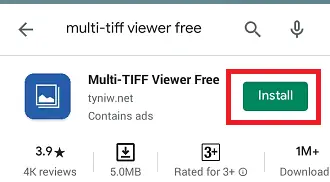
- 성공적으로 설치되면 앱 아이콘이 파란색 배경의 사진 아이콘 3개로 나타납니다. 탭하여 엽니다.
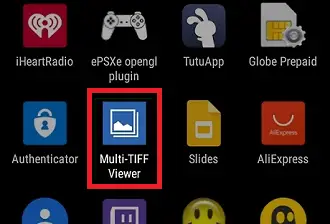
- 이제 파일 열기 화면 중앙에 아이콘이 있습니다. 장치의 내부 저장 공간으로 이동합니다.
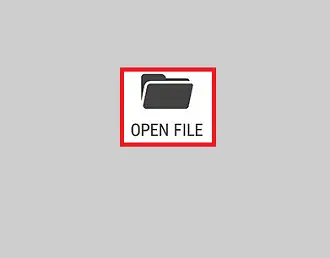
- TIF 파일 위치로 이동하여 해당 위치를 탭하여 선택하세요.
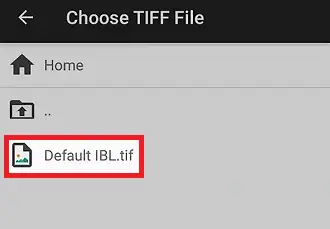
- 마지막으로 선택하다 TIFF(또는 .tif) 파일을 보는 옵션입니다.
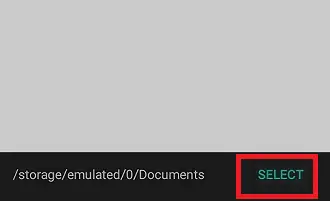
그러나 이 앱은 TIF 파일 편집을 허용하지 않습니다.
그러나 이 앱은 TIF 파일 편집을 허용하지 않습니다.
Android용 파일 뷰어를 사용하여 TIF 파일을 엽니다.
- 실행 구글 플레이 스토어 일반적으로 홈 화면에 표시되는 Android 휴대폰의 앱 그렇지 않은 경우 앱 서랍 목록에서 검색하세요.
- '를 입력하세요. 안드로이드용 파일 뷰어 ' 검색 도구 상자에서 검색 옵션을 탭하세요. 검색결과 앱의 맨 위를 클릭하세요. 예: Android용 파일 뷰어 ~에 의해 출판 됨 날카로운 생산 .
- 클릭 설치 버튼을 누르고 앱 설치를 요청하면 모든 권한을 수락하세요.
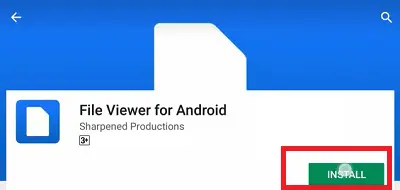
- 성공적으로 설치되면 앱 아이콘이 한쪽이 접힌 흰색 페이지로 나타납니다. 탭하여 엽니다.
- 이제 계속하다
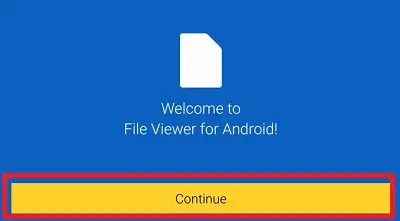
- 여기에는 계속할 수 있는 두 가지 다른 옵션이 표시됩니다( 지금 광고 제거 그리고 광고 계속하기 ), 취향에 따라 선택하세요. '를 선택하시면 지금 광고를 제거하세요' 옵션을 선택하려면 연간 구독료로 0.99달러를 지불해야 하며 앱 화면에 광고가 표시되지 않습니다. '를 선택하시면 광고 계속하기 ' 옵션을 선택하면 앱 화면에 일부 광고가 표시됩니다. 여기서는 '를 선택합니다. 광고 계속하기'
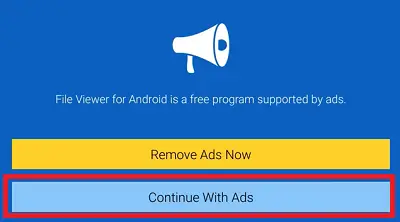
- 다음을 클릭하세요. 좋아요 나중에 광고를 제거하려면 다음을 클릭하세요. 업그레이드 그런 다음 광고를 제거하다 .
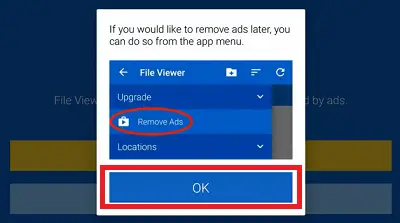
- 계속하려면 저장소(Device Storage)를 선택하세요.
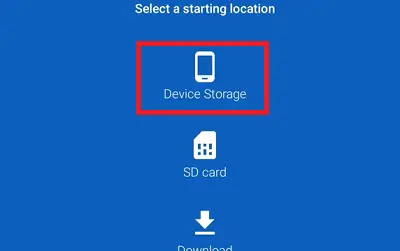
- 이제 당신의 .사소한 말다툼 (또는 .tif) 열려고 하는 파일을 탭합니다.
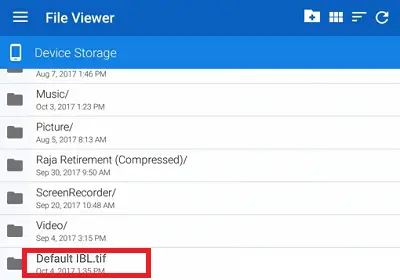
그러나 이 앱은 TIF 파일 편집을 허용하지 않습니다.
GeoTIFF 이미지(TIF 파일 유형 2)
GeoTIFF image는 TIF(.tif) 또는 TIFF 확장자를 사용하는 또 다른 파일입니다. 이 이미지 파일에는 TIFF 형식의 확장 가능한 기능을 사용하여 파일 내 메타데이터로 지리적 좌표가 포함되어 있습니다.
GeoTIFF 파일에는 지리적(GPS) 좌표가 포함되어 있으므로 GIS와 같은 일부 응용 프로그램에서는 이를 사용하여 이미지의 특정 위치를 경도와 위도에 매핑합니다. TIF 파일을 활용하는 다른 응용 프로그램으로는 스캐너, 팩스, 광학 문자 인식(OCR) 등이 있습니다.
TIF 또는 TIFF 파일을 지원하는 기타 플랫폼:
Android 외에도 열고, 편집하고, 저장할 수 있는 Windows 및 Mac을 포함한 일부 다른 운영 체제도 TIF 파일을 지원합니다.
다양한 플랫폼에서 TIF(TIFF) 파일을 여는 애플리케이션 및 도구
| 플랫폼 | 애플리케이션 또는 도구 |
|---|---|
| 윈도우 | 코렐 드로우 |
| 파일 뷰어 플러스 | |
| Microsoft Windows 사진 뷰어 | |
| 마이크로소프트 사진 | |
| 코렐 페인트샵 프로 | |
| 어도비 일러스트레이터 2020 | |
| 어도비 포토샵 2020 | |
| 어도비 라이트룸 2019 | |
| 캔버스X | |
| ACD 시스템 ACDSee 사진 스튜디오 | |
| Roxio 크리에이터 NXT Pro 7 | |
| 맥 | 애플 미리보기 |
| 어도비 포토샵 엘리먼트 2020 | |
| 어도비 일러스트레이터 2020 | |
| 어도비 포토샵 2020 | |
| CorelDRAW 그래픽 제품군 2020 | |
| ACD 시스템 ACDSee Photo Studio for Mac | |
| 맥푼 컬러스트로크스 | |
| 록시오 토스트 18 | |
| 리눅스 | 단 |
| 편물 | 구글 드라이브 |
| 구글 포토 | |
| iOS | 구글 드라이브 |
| 구글 포토 | |
| 기계적 인조 인간 | 멀티 TIFF 뷰어 무료 |
| Android용 파일 뷰어 | |
| 구글 포토 | |
| 크롬 OS | 구글 포토 |
CorelDRAW로 TIF 파일을 여는 방법
CorelDRAW 응용 프로그램으로 TIF 파일을 열려면 아래 단계를 따르십시오.
- 실행 코렐 드로우 귀하의 PC에 응용 프로그램.
- 다음을 클릭하세요. 파일 그리고 열려 있는 메뉴.
- 이제 열려는 TIF 파일을 찾으십시오.
- 파일 선택
- 선택한 TIF 파일이 열리고 다시 편집하고 다시 저장할 수 있습니다.
TIF 파일을 여는 방법(사진 및 사진 뷰어)
윈도우 사진 및 사진 뷰어는 TIF 파일을 열 수 있는 다양한 Windows 버전과 호환됩니다. 그러나 이러한 응용 프로그램은 편집 기능을 제공하지 않습니다.
TIF 파일을 편집하는 방법
TIF 파일을 편집하려면 위에서 언급한 애플리케이션과 다양한 플랫폼용 도구를 사용할 수 있습니다. 그러나 모든 애플리케이션이 편집 기능을 제공하는 것은 아닙니다. TIF 파일을 편집하려면 아래에 언급된 변환 도구 중 하나를 사용할 수 있습니다. 하나의 도구로 TIF 편집기와 변환기를 모두 얻을 수 있습니다.
무료 사진 편집 프로그램을 사용할 수 있습니다 단 동일한 TIF 형식으로 TIF 파일 열기, 편집 및 저장을 용이하게 합니다. 다른 인기 있는 그래픽 및 사진 도구는 TIF 파일 편집과 함께 작동하며 그러한 응용 프로그램 중 하나는 다음과 같습니다. 어도비 포토샵 , 그러나 무료로 사용할 수는 없습니다.
GeoTIFF 이미지로 작업하는 경우 다음과 같은 응용 프로그램을 사용하여 해당 파일을 열 수 있습니다. ESRI ArcGIS 데스크탑, GRAL, 또는 지오소프트 오아시스 마운틴 .
TIF 파일을 변환하는 방법
개인용 컴퓨터에 TIF 파일을 지원하는 표준 이미지 편집기 응용 프로그램이 있다고 가정해 보겠습니다. 이 경우 특정 응용 프로그램에서 TIF 파일을 열고 PNG, JPEG, PDF 등과 같은 다른 형식으로 저장할 수 있습니다.
Windows 10에서 TIF 파일을 PNG로 변환
TIF 파일을 지원하는 Adobe Photoshop, CorelDRAW, MS-Paint 등과 같은 표준 이미지 뷰어 및 편집기 프로그램에서 TIF 파일을 엽니다.
일반적으로 프로그램의 메뉴 옵션을 통해 수행할 수 있습니다. 다음을 클릭하세요. 파일 그리고 선택 다른 이름으로 저장 옵션. 그런 다음 저장하려는 이미지 형식 중 하나를 선택하십시오. 여기서는 이미지를 저장합니다. PNG 체재.

Windows 10에서 TIF 파일을 PDF로 변환
Windows 10의 사진 응용 프로그램은 Microsoft Print to PDF라는 내장 기능을 제공합니다. Windows 10 사용자가 TIF 파일을 포함하여 모든 문서(지원)를 PDF 파일로 인쇄하는 데 도움이 됩니다. Windows 10에서 사진 응용 프로그램을 사용하여 TIF 파일을 PDF로 변환할 수 있는 아래 단계를 따르십시오.
방법 1: 사진 애플리케이션 사용
1 단계:
다음에서 TIF 이미지 파일을 엽니다. 사진 PDF로 변환하려는 응용 프로그램입니다. 이제 '를 눌러 인쇄 명령을 제공하십시오. Ctrl + P ' 키를 동시에 누르거나 화면 오른쪽 상단에 있는 인쇄 아이콘을 클릭하세요. 여러 TIF 파일을 PDF로 변환하려면 마우스로 모두 선택 > 마우스 오른쪽 버튼을 클릭한 다음 인쇄 .

2 단계:
TIF 파일을 인쇄하기 위한 인쇄 팝업 창이 나타납니다. '프린터' 옵션에서 다음을 선택하세요. Microsoft PDF로 인쇄 드롭다운 목록에서 또한 변환된 PDF 파일의 페이지 레이아웃과 품질을 사용자 정의하세요. 원하는 대로 모든 설정이 완료되면 다음을 클릭합니다. 인쇄 단추.

3단계:
마지막으로 출력 PDF 파일 이름을 지정하고 저장할 위치를 선택합니다. 이제 구하다 단추. TIF 이미지 파일의 새 PDF 파일이 즉시 생성됩니다. 저장한 곳에서 확인하실 수 있습니다.
번호가 매겨진 알파벳

방법 2: TIFF를 PDF로 온라인 변환기 사용
온라인 변환기를 사용하면 사용 중인 OS(Windows, Mac, Linux, iPhone 및 Android)에 관계없이 어디서나 TIFF 파일을 PDF 파일로 변환할 수 있습니다. Google을 검색하는 동안 수많은 TIFF-PDF 변환기를 찾을 수 있습니다. 그러한 변환기 중 하나는 tiff2pdf.com , 가장 접근하기 쉬운 온라인 변환기 중 하나입니다.
1 단계:
장치에서 즐겨 사용하는 웹 브라우저를 실행하고 ' tiff2pdf.com ' 웹사이트. 이제 파일 업로드하다 단추.

2 단계:
하나(또는 모든) TIFF 파일이 서버를 통해 성공적으로 업로드되면 결합 업로드된 TIFF 파일 아래에 버튼이 있습니다. TIFF 파일을 PDF 파일로 변환합니다.