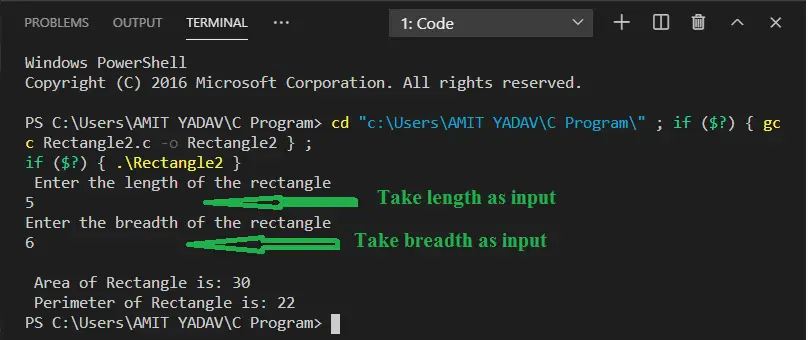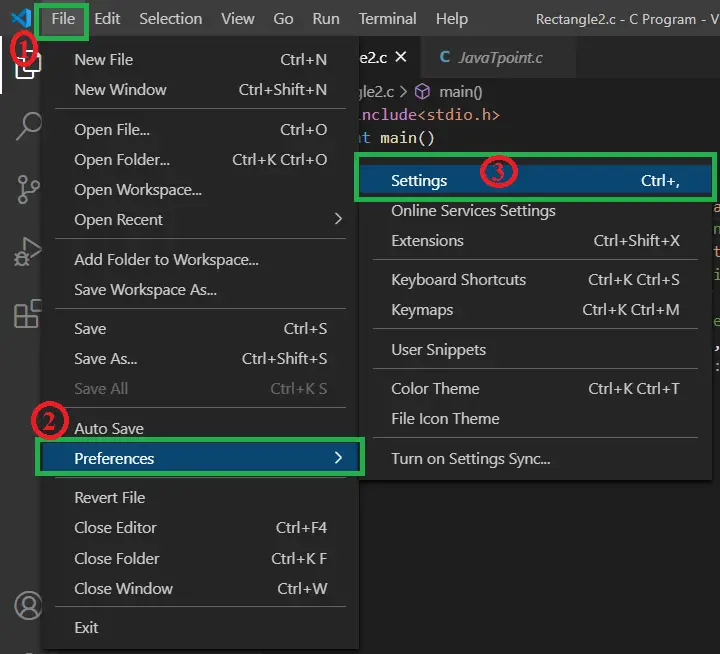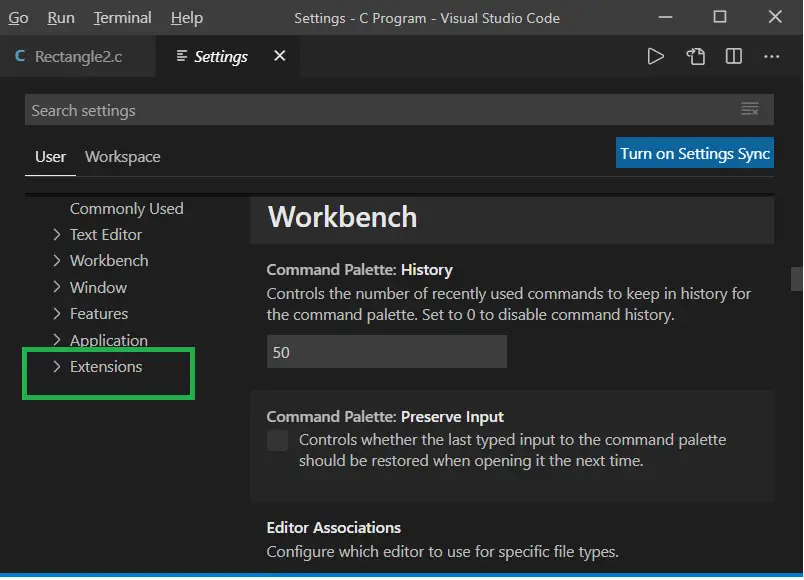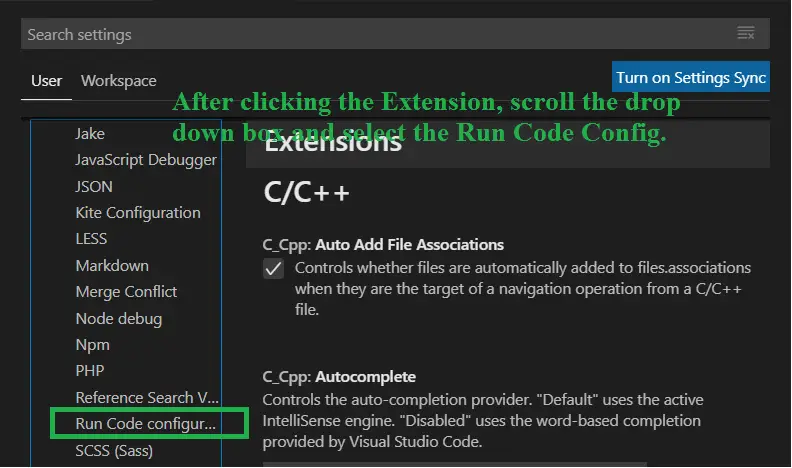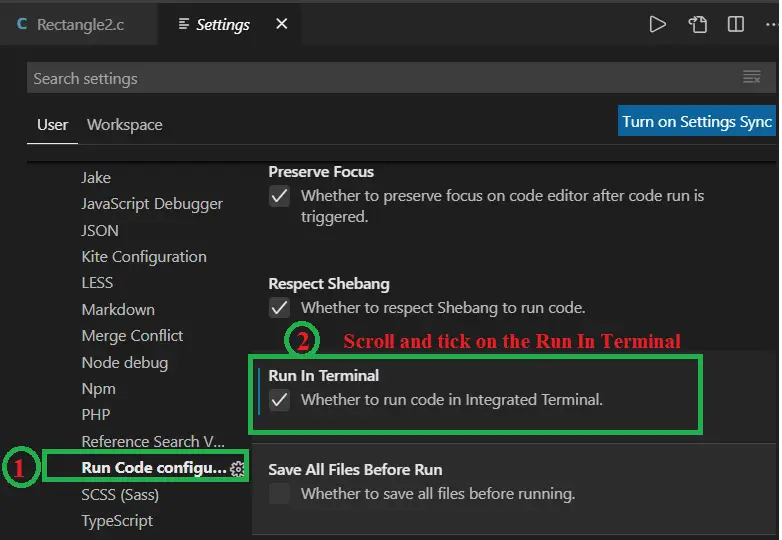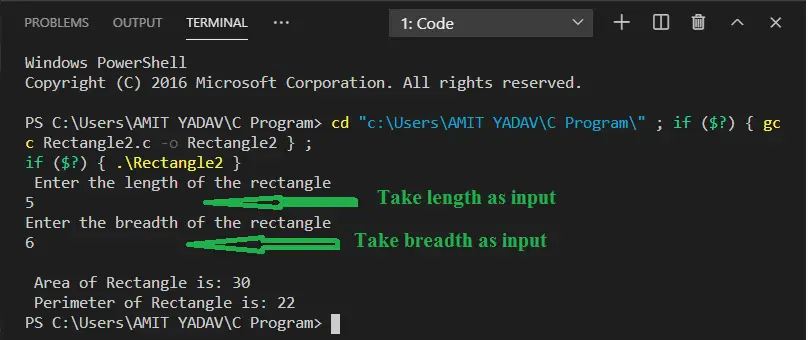Visual Studio 코드는 데스크톱에서 실행되는 강력한 소스 코드 편집기를 갖춘 경량 소프트웨어 애플리케이션입니다. Microsoft에서 개발한 무료 소스 코드 편집기입니다. 윈도우 , 맥 OS 및 리눅스 . 다음과 같은 다양한 언어의 풍부한 확장 기능을 갖춘 소프트웨어 편집기입니다. C++ , C+, 씨 , 자바 , 파이썬 , PHP , Go 등 및 런타임 언어 확장 .그물 그리고 유니티. 편집, 빌드, 구문 강조, 스니펫, 코드 리팩토링 및 디버깅이 쉽습니다. Visual Studio 코드에서는 애플리케이션의 배경 테마, 기본 설정에 설정된 키보드 단축키를 변경하고, 확장 프로그램을 설치하고, 추가 기능을 추가할 수 있습니다.
Visual Studio Code에서 C 프로그램을 실행하기 위한 필수 구성 요소
- C 프로그래밍에 대한 기본적인 지식이 있어야 합니다.
- Visual Studio Code Editor가 시스템에 설치되어 있어야 합니다.
- C/C++ 확장을 다운로드합니다. Visual Studio 코드를 지원하는 Microsoft에서 제공하는 확장입니다. Visual Studio에서 프로그래밍 코드의 IntelliSence, 디버깅 및 코드 검색에 도움이 됩니다.
- C/C++ 컴파일러를 다운로드합니다. 널리 사용되는 컴파일러는 다음과 같습니다.
- 리눅스의 GCC
- Windows에서 Mingw-w64를 통한 GCC
- Windows의 Microsoft C++ 컴파일러
- MacOS의 XCode용 Clang
우리 시스템에는 이미 Visual Studio Code가 설치되어 있습니다. VS 코드의 사용자 인터페이스는 다음과 같습니다.

C/C++ 확장 다운로드 및 설치
1. Visual Studio 코드에서 C/C++ 확장을 다운로드하고 설치하기 위한 사이드바를 표시하는 확장 버튼을 클릭해야 합니다. 사이드바에 다음을 입력하세요. C 확장 .

2. 그 후 C/C++

이 이미지에서 다음을 클릭하세요. 설치하다 버튼을 클릭하여 C/C++ 확장을 설치합니다.
3. Install 버튼을 클릭하면 아래와 같은 이미지가 나타납니다.

이 이미지에서 우리는 그것이 제거 버튼을 의미하는 버튼 C/C++ 확장이 Visual Studio 코드에 성공적으로 다운로드되었습니다.
이 이미지에서 우리는 그것이 제거 버튼을 의미하는 버튼 C/C++ 확장이 Visual Studio 코드에 성공적으로 다운로드되었습니다.
컴파일러 확장 다운로드 및 설치
ㅏ MinGW 코드를 컴파일하고 실행하는 데 사용되는 고급 GCC 컴파일러 소프트웨어입니다. 윈도우 운영체제만 지원하는 소프트웨어입니다.
MinGW-w64 컴파일러 다운로드
1. 다음으로 이동합니다. https://sourceforge.net/projects/mingw 우리는 다음 페이지로 이동합니다.

2. 그 후 다운로드 버튼을 누르면 다운로드가 시작됩니다. MinGW GCC 컴파일러 , 아래 이미지에서 볼 수 있듯이.

삼. MinGW 소프트웨어가 시스템에 성공적으로 다운로드되었습니다.

4. 이제 MinGW 컴파일러를 설치하기 위해 설정합니다.

보시다시피 유해한 파일임을 알 수 있습니다. 달리다 버튼을 눌러 설정 설치를 진행하세요.
5. 설치하다

6. 기본값을 설정하거나 설정의 저장 위치를 변경할 수 있습니다. 그 후, 계속하다

7. 계속 버튼을 클릭하면 2단계가 표시됩니다. MinGW 설치 관리자.

8. 다음을 클릭하면 계속하다 , 아래 이미지가 표시됩니다. 에서 MinGW 설치 관리자 , 우리는 다음을 확인해야 합니다 Mingw32 기반 패키지 그리고 Ming32-gcc-g++ 패키지 Visual Studio 코드 편집기에서 C/C++ 프로그램을 실행하고 컴파일합니다.

9. 체크박스를 선택한 후, 설치 탭(대화 상자의 왼쪽 상단 모서리에 있음)

여기를 클릭해 보겠습니다. 변경 승인 패키지 설치를 설정하려면 MinGW , 아래와 같이.

10. Apply 버튼을 클릭하면 아래와 같은 이미지가 나타납니다.

11. 패키지를 다운로드하면 아래와 같이 패키지 설치 과정이 표시됩니다.

여기에서 모든 변경 사항이 성공적으로 적용된 것을 볼 수 있습니다. 닫다 단추.
MinGW 설정을 위한 환경 경로 설정
MinGW 컴파일러를 다운로드하고 설치한 후 이제 C/C++ 컴파일러 디렉터리를 포함하도록 환경 경로를 설정합니다.
1. 설치 디렉터리로 이동합니다. MinGW 설정. 여기서는 아래와 같이 C 드라이브에 설정을 설치했습니다.

2. MinGW 폴더를 더블클릭하세요. 아래 이미지를 보여줍니다.

3. 그 후, 큰 상자 폴더를 선택한 다음 아래와 같이 디렉터리 경로를 복사합니다.

MinGW 폴더 경로는 다음과 같습니다. C:MinGW빈
4. 디렉터리 경로를 복사한 후 내 PC -> 내 PC 마우스 오른쪽 버튼 클릭 -> 해당 PC 선택/클릭 속성 . 아래 이미지를 보여줍니다.

5. 그 후, 고급 시스템 설정 아래와 같이 시스템 속성 팝업 상자가 나타납니다.

6. 환경 변수 아래와 같이 디렉터리 경로를 설정합니다.

먼저 시스템 변수 경로 그런 다음 편집하다 버튼은 위 이미지와 같이
7. 편집 버튼을 클릭하면 아래와 같이 새로운 경로를 설정할 수 있는 팝업창이 나타납니다.
위 이미지에서 먼저 새로운 버튼을 누른 다음 붙여넣으세요. C:MinGW빈 길; 그 후 좋아요 단추.

8. 마찬가지로 좋아요 버튼을 눌러 환경 변수 및 시스템 속성으로 이동하세요.
9. 우리가 확인하고 싶다면 MinGW 시스템에 성공적으로 설치되었습니다. 다음으로 이동하세요. 명령 프롬프트 또는 cmd, 쓰다 gcc -버전 , 그리고 입력하다

Visual Studio Code Editor에서 코딩 시작
1. 여기서 우리는 C 프로그램 모든 프로그램 코드를 저장하는 폴더입니다. 어떤 디렉터리에든 어떤 이름으로든 폴더를 만들 수 있습니다.

2. VS Code로 이동하여 폴더 추가 .

3. 폴더 추가를 클릭하면 프로그램을 저장할 폴더를 선택하는 팝업 대화 상자가 나타납니다.
자바 수학 무작위

4. 폴더를 선택한 후, 추가하다 선택한 폴더는 아래와 같이 탐색기 섹션에 나타납니다.

5. 마우스를 C 프로그램 폴더; 그것은 보여줍니다 + 버튼을 클릭하고 파일 이름을 다음과 같이 작성하십시오. JavaTpoint.c , 아래 그림과 같이.

이제 VS Code 편집기에서 간단한 C 프로그래밍을 작성하고 이해해 보세요.
JavaTpoint.c
#include // define the header file void main() // define the main function { printf('Welcome to JavaTpoint'); // print the statement. } 
코드를 작성한 후 아래와 같이 프로그램을 마우스 오른쪽 버튼으로 클릭합니다.

다음을 클릭하세요. 코드 실행 옵션을 누르거나 Ctrl + Alt + N 버튼에서. 다음 출력이 표시됩니다.
Welcome to JavaTpoint
VS Code 편집기에서 직사각형의 면적과 둘레를 계산하는 프로그램을 작성해 보겠습니다.
직사각형.c
#include // header files #include void main() { // initialize the local variables. int l =5, b=10, ar, pr; printf('Length & Breadth of the rectangle is: %d & %d',l, b); ar = l * b; // calculate area of rectangle. pr = 2 * (l + b); // calculate perimeter of rectangle. printf('
Area of Rectangle is: %d', ar); printf('
Perimeter of Rectangle is: %d', pr); } 우리는 달리다 버튼을 누르거나 Ctrl + Alt + N 키보드에서. 아래 출력이 표시됩니다.

Visual Studio Code Editor에서 사용자로부터 입력을 받는 또 다른 C 프로그램을 작성해 보겠습니다.
직사각형2.c
#include int main() { // initialize the local variables. int l, b, ar, pr; printf('Enter the length of the rectangle'); scanf('%d', l); // take input from the user printf('Enter the breadth of the rectangle'); scanf('%d', b); ar = l * b; // calculate the area of rectangle. pr = 2 * (l + b); // calculate the perimeter of rectangle. printf('
Area of Rectangle is: %d', ar); printf('
Perimeter of Rectangle is: %d', pr); } 우리가 달리다 버튼을 누르거나 Ctrl + Alt + N , 아래 출력이 표시됩니다.
위 프로그램에서는 길이와 너비를 키보드 입력으로 사용합니다. 프로그램이 컴파일되면 아래 명령문이 생성됩니다.

여기 산출 탭은 읽기 전용이므로 사용자로부터 어떤 입력도 받을 수 없습니다. 따라서 콘솔/사용자로부터 사용자 입력을 가져오려면 코드 편집기에 몇 가지 단계를 추가해야 합니다.
다음은 사용자로부터 입력을 받는 단계입니다.
- 우선, 백그라운드 실행을 중지해야 합니다. 씨 프로그램을 눌러 Alt + Ctrl + M 키보드에서.
- C 파일을 중지한 후 이동하여 파일 Visual Studio Code Editor의 왼쪽 상단에 있는 버튼을 클릭하고 설정 ~을 통해 환경설정 , 아래 이미지와 같이.
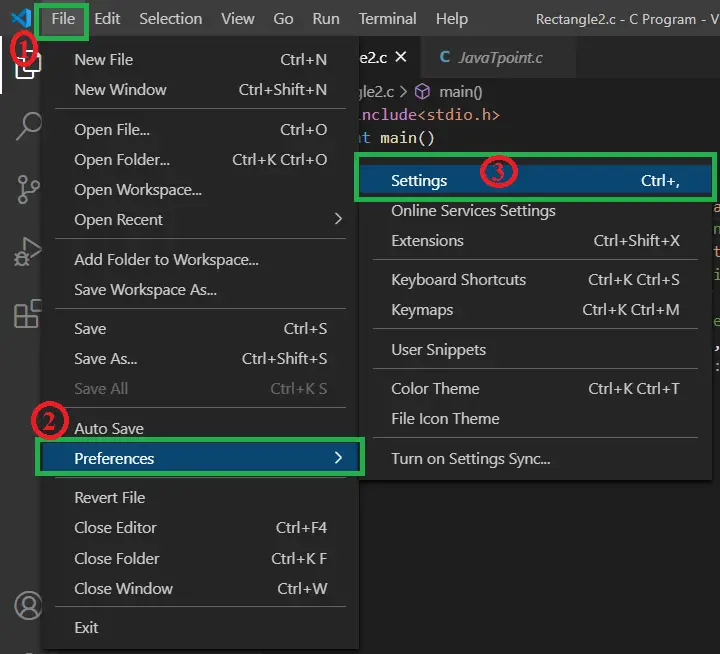
- 클릭한 후 설정 , 아래 이미지가 표시됩니다.
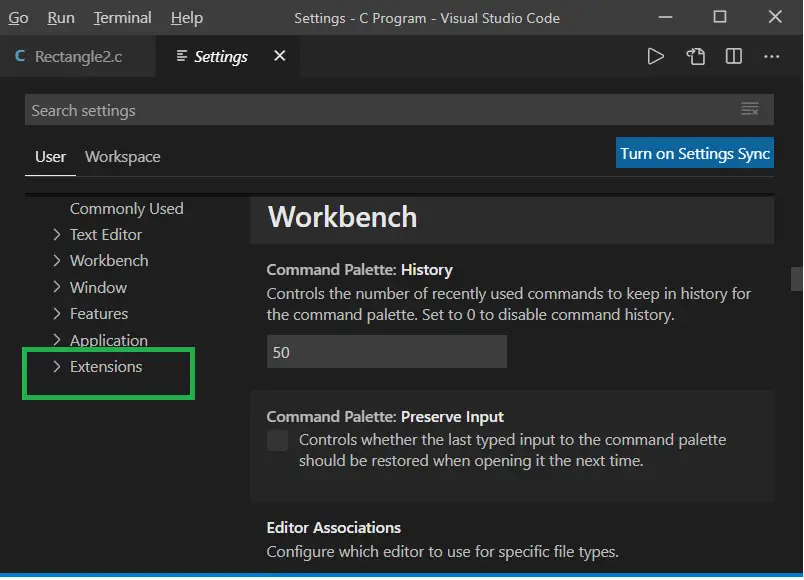
이 이미지에서 확대 버튼을 사용하여 C 컴파일러에 대한 설정을 지정합니다. - 확장 버튼을 클릭하고 드롭다운 상자를 스크롤하여 코드 구성 실행 .
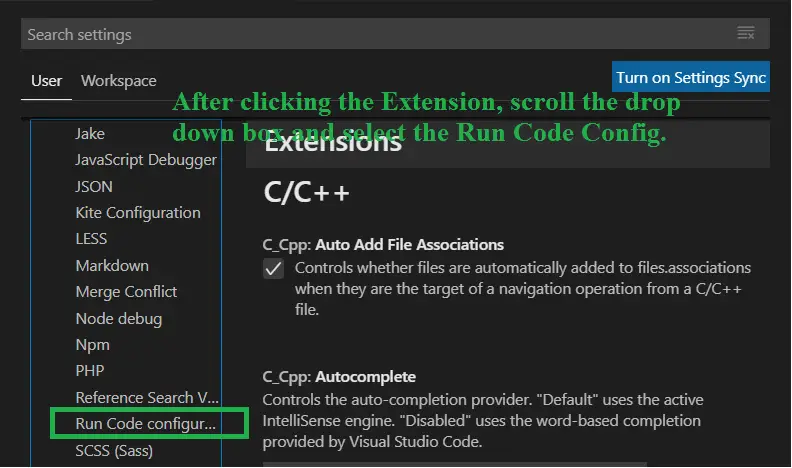
- 이제 오른쪽 창을 스크롤하고 터미널에서 실행하세요.
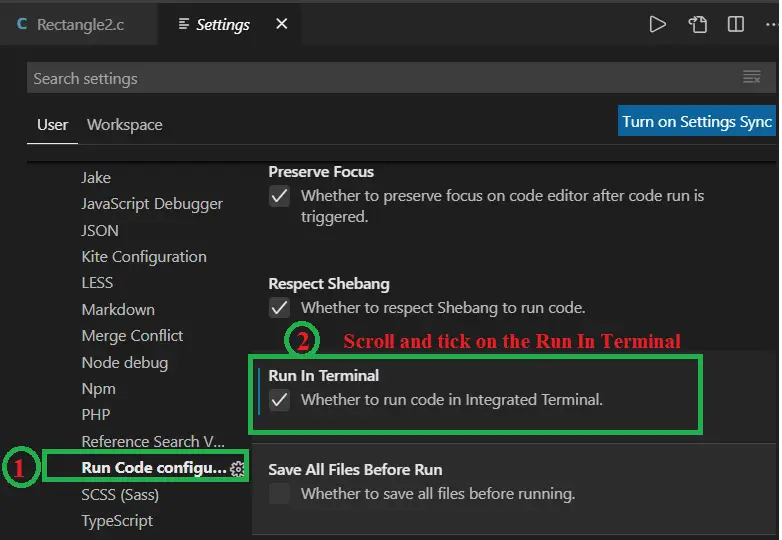
- 로 이동 씨 그리고 다시 버튼을 클릭하여 프로그램을 실행합니다. 달리다 , 아래와 같이 다음과 같은 결과가 생성됩니다.