AutoCAD 2019 버전이 출시되었습니다. 2018년 4월.
AutoCAD 소프트웨어를 다운로드하려면 먼저 로그인해야 합니다. 오토캐드 공식 홈페이지는 autodesk.in 또는 autodesk.com .
무료 버전의 혜택을 이용하려면 교육자 또는 학생으로 로그인해야 합니다. 에 대한 라이센스 무료 버전 에 유효합니다 3 년 .
AutoCAD를 상업적으로 또는 다른 목적으로 사용하려면 다음을 다운로드할 수 있습니다. 무료 시험판 에 사용 가능 30 일 .
AutoCAD 2019 무료 버전을 다운로드하는 단계는 다음과 같습니다.
문자열 하위 문자열
1. 브라우저나 다른 검색 엔진을 엽니다.
2. 다음 URL을 사용하세요. https://www.autodesk.com/education/free-software/autocad . 아래 이미지와 같이 로그인 창이 나타납니다.
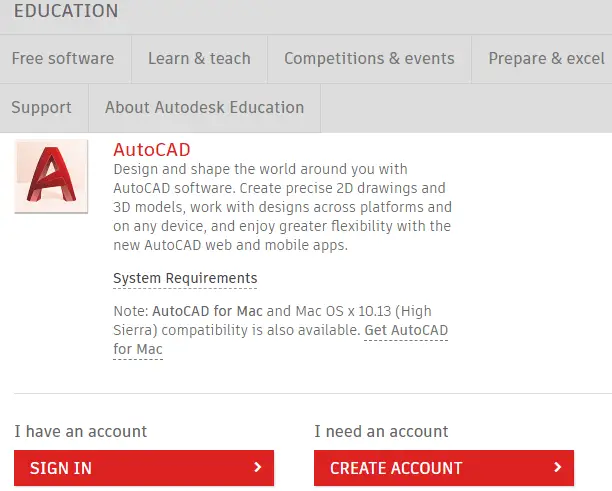
3. 동일한 정보를 사용하여 로그인해야 합니다. 이메일 주소 그리고 비밀번호 , Autodesk에서 계정을 생성하는 동안 사용한 것과 같습니다.
4. 이메일 아이디와 비밀번호를 입력하세요.
5. 가입 후 화면은 다음 이미지와 같습니다.
자바의 '오일러' 수

6. '를 선택하세요. 오토캐드 2019 버전 카테고리의 드롭다운 목록에서 ' 버전을 선택하세요. 선택한 버전에 따라 운영 체제와 언어가 나타납니다.
버전 카테고리의 드롭다운 목록은 아래 이미지와 같이 나타납니다.

7. 이제 아래 이미지와 같이 운영 체제를 선택해야 합니다.

시스템 요구 사항에 따라 Windows 32비트 또는 64비트를 선택할 수 있습니다.
치유 도구 김프
8. 이제 아래와 같이 드롭다운 목록에서 언어를 선택해야 합니다.

위의 카테고리를 선택하면 창은 이제 아래 이미지와 같습니다.

9. AutoCAD를 설치하는 동안 일련번호와 제품 키가 추가로 필요합니다.
10. '를 클릭하세요. 지금 설치 ' 옵션은 페이지 하단에 있습니다. 다음과 같이 표시됩니다.

11. 라이선스에 동의하고 ''를 클릭하세요. 설치하다 ' 아래 이미지와 같이

12. 다운로드한 파일을 엽니다. 아래 이미지와 같이 보일 것입니다.
칼리 리눅스 명령

13. AutoCAD 창이 나타납니다. '를 클릭하세요. 설치하다 아래 이미지에 표시된 대로 ' 옵션:

14. 일련번호를 지정하는 창이 나타납니다. 일련 번호와 제품 키도 Autodesk에서 귀하의 이메일 ID로 전송됩니다. 일련번호를 입력하고 다음을 클릭하세요. 다음 아래 이미지와 같이 버튼을 클릭하세요.

15. 이제 아래 이미지와 같이 설치를 다시 클릭하십시오.

16. 다운로드가 시작됩니다. 다운로드가 완료될 때까지 잠시 기다려야 합니다.
17. 설치가 완료되면 ' 마치다 하단에 '옵션이 있습니다.
다른 경우에는 bash
18. 이제 AutoCAD 소프트웨어를 사용할 준비가 되었습니다.
19. AutoCAD 소프트웨어를 열고 도면 작성을 시작할 수 있습니다.
